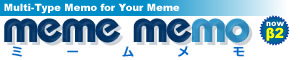memememoチュートリアル
ミームメモを使い始めるためのチュートリアルです。
初めての方は、まずこちらのステップに沿って実際に操作してみて下さい。
多機能でもすぐに使えるようになるはずです。
最新更新日時: 2025年04月13日 19時01分
このフォルダのページビュー: 52266
| STEP01.ミームメモ 最初の一歩 |
|
|
|
ミームメモは、ふせんとかメモ用紙のようなウェブサービスですが、単なるメモ以外にもいろんな機能をもっています。 でも、いろいろな機能があるとなると、全部おぼえないと使えないのでは?と思われるかもしれませんが、そんなことはありません。 ワープロソフトだって、とりあえず文字を打つのは簡単でしょう?印刷したくなったら、その時調べたりすればいいんです。 慣れている方なら、チュートリアルを試さなくても感覚的に操作できると思いますが、まずこのチュートリアルに沿って、基本的な操作を体験していただければ、どなたでもすぐにミームメモを使えるようになると思います。 それから、「こんなことはできるのかな?」と思ったら、そのたびにヘルプを開いたり、サポートコーナーで訊いてみてください。 |
| STEP02.ミームメモはメモカードの集まり |
|
|
|
ミームメモは冷蔵庫に貼りつけるメモのようなものとお考え下さい。 冷蔵庫の扉と同じように、買い物リストから引っ越した友達のアドレスカード、グルメ情報の切り抜き、子供の遠足の予定など、いろんな種類のメモをブラウザ上にペタペタ貼っていくことができます。 ミームメモが冷蔵庫のメモと違うのは、カレンダーを開けば冷蔵庫に貼っておいた予定カードだけが自動的に転記されている、といったデジタルな便利さです。 ミームメモで扱う情報の単位はすべてカードになります。 文章のメモも、予定も、住所も、1つの情報を1枚のカードに記録します。 カードの種類はたくさんあっても、作成する操作は共通なので、カードの種類毎に特別なことをおぼえる必要はありません。 すぐにカードを作るのが不安なら、一度ログアウトして、デモモードでゲストとしてログインしてみてもよいでしょう。 ゲストアクセスすると、カードを作成することはできませんが、すでにあるカードを移動したり、カレンダーなどのアプリを起動したりして、ミームメモの機能を一通りご覧いただくことができます。 |
| STEP03.ログインしてみる |
|
|
|
まずはIDとパスワードを入力してログインしてください。 最初に表示される画面(デスクトップ)がスタートフォルダです。 このスタートフォルダだけは削除することはできず、誰にも公開することもできない、あなただけのプライベートなフォルダです。 スタートフォルダ以外にも新規にフォルダを追加して、カードを置くフォルダ(デスクトップ)を切り替えることができます。 (チュートリアルの後半で実際にフォルダを作成します) スタートフォルダ以外のフォルダは削除もでき、フォルダ内容を公開する範囲(閲覧許可)をいつでも変えることもできます。 カードはもちろん、 スタートフォルダ以外のフォルダはいつでも削除できますから、まずはどんどんカードを作って慣れていくことです。 |
| STEP04.あたらしいカードを作るには? |
|
|
|
ミームメモにはいろんな種類のカードがあります。 新しいカードを作るには、画面上部のツールバーの「カード」メニューをクリックしてみてください。 すると、プルダウンメニューに追加できるカードの種類が並んでいます。 ここで作成したいカードを選択すれば、入力欄が並んだダイアログが表示されます。 入力できる項目は違っても、基本的にどのカードもこのように同じような操作で簡単に作成できます。 また、ツールバーの中央にある5種類の新規カード追加アイコンをクリックすると、テキスト・アドレス・ToDo・予定・チェックリストという基本的なカードをワンクリックで簡単に追加できます。 では、実際にカードを作ってみましょう。 |
| STEP05.買い物メモカードを作ってみる |
|
|
|
タイトルが「今週の買い物メモ」、メモ本文が「リンゴ・バナナ・牛乳」という買い物メモを作ってみます。 これは文章のメモなので、テキストカードを新規追加します。 カードメニューから「新規テキストカード」を選ぶか、ツールバー中央に並んだアイコン内の「新規テキストカード」アイコンをクリックしてください。 すると、画面上にテキストカード編集ダイアログが表示されます。 ここで、 タイトル:今週の買い物メモ メモ本文:リンゴ(改行)バナナ(改行)牛乳 とでも入力してください。 別にこれを別の言葉にしてもかまいません。 入力し終えたら「OK」ボタンをクリックしてください。 カードが画面上に表示されます。 ※ダイアログでキャンセルボタンを押すと作成自体を取り消されるので、画面上には何も残りませんのでご注意下さい。 これでデスクトップにカードが1つ作成できました。 どうです?簡単でしょう。 |
| STEP06.予定カードも作ってみる |
|
|
|
もう1つ、のちほどカレンダー表示をしてみる為に、適当な予定カードを作成してみましょう。 カレンダーで表示する際にわかりやすいよう、今日や明日の日付の適当な時間で、仮の予定を作成してみて下さい。 カードメニューから「新規予定カード」を選ぶか、ツールバー中央に並んだアイコン内の「新規予定カード」アイコンをクリックしてください。 すると、画面上に予定カード編集ダイアログが表示されます。 使う入力欄は、 タイトル:打ち合わせ 年月日 :(プルダウンで明日の日付を選択) 時 刻 :(半角数字で15:00あるいは15:00-16:00など) メ モ :会議室 くらいでよいでしょう。 (日付の後ろの指定や適用範囲などはなにもいじらなくて結構です) 入力し終えたら「OK」ボタンをクリックしてください。 そのほかにもアドレスカードに自分の住所などを書いたり、ToDoカードで明日やることをメモしたり、練習のつもりでいくつかカードを追加してみてください。 カードは簡単に削除できますので、最初は適当な内容で構いません。 |
| STEP07.カードをいじってみよう |
|
|
|
ミームメモのデスクトップ上(最初ではスタートフォルダの中ということになります)に作成されたカードは、画面上の好きな場所に移動できます。 カードの上部(アイコンのない部分)をクリックしたままマウスをドラッグしてみてください。 マウスのボタンを放せばその場所にカードの位置を移動できます。 また、ちょっと角が小さいので難しいかもしれませんがカードの右下角の部分にカーソルを合わせてクリックしたままドラッグしてみましょう。 カードのサイズも変更(拡大縮小)できます。 最大化アイコンをクリックすればブラウザ画面一杯に表示され、もう一度クリックすれば元のサイズに戻ります。 また編集アイコンをクリックするか、アイコン以外の場所をダブルクリックしてみましょう。 カードを新規に作成した時と同じ編集ダイアログが開きます。ここで既に入力された文字を編集することができます。 |
| STEP08.別のフォルダを開いてみよう |
|
|
|
ログインした時には常にスタートフォルダがデスクトップになります。 ここでは、別の会員のフォルダを表示してみましょう。 左側のアプリケーションバーの一番上にあるキャビネットアイコンをクリックして下さい。 すると、フォルダ名が並んだキャビネットバーが開きます。 最初は自分のスタートフォルダと、自動的に購読状態になっている「ミームメモ案内」フォルダと「サポート」フォルダが並んでいるはずです。 このキャビネットバー上にある「memememo案内」フォルダをクリックして下さい。 すると、さっきまで表示されていたあなたのスタートフォルダは消えて、ミームメモ案内フォルダのデスクトップが開きます。 他人のフォルダ内にあるカードのサイズや位置を変えても実際には変更されません。 スタートフォルダに戻るには、キャビネットバー上の一番上にある「スタートフォルダ」をクリックすれば戻ります。 |
| STEP09.フォルダを検索する |
|
|
|
知らない人が公開しているフォルダを検索するにはどうしたらよいでしょう? 例として、システムであらかじめ公開している「日本の祝日」フォルダを検索してみましょう。 メニューバーの「カードフォルダ」から「他のフォルダを検索する」メニューを選択してみましょう。 すると、フォルダ検索ダイアログに変わりますので、上部の入力欄に「祝日」と入れて検索ボタンをクリックしてください。 すると、「日本の祝日」というフォルダがリストにあらわれるはずです。 これはシステムがカレンダー用に用意した祝日の予定カードを集めたフォルダです。 このフォルダ名をクリックして選択してから「開く」ボタンをクリックします。 すると、日本の祝日フォルダがデスクトップ上に開きます。(祝日カードは多いので少し時間がかかるかもしれません) さて、検索して気に入った他人のフォルダを、毎回検索するのは面倒です。 そこでそのフォルダを「購読」することで、キャビネットバー上に自動的にリストアップさせることができます。 |
| STEP10.フォルダを購読する |
|
|
|
では、この「日本の祝日」フォルダを購読してみましょう。 日本の祝日フォルダを開いた状態で、「カードフォルダ」メニューから「このフォルダを購読する」を選択します。 次回フォルダを開く際にキャビネットアイコンをクリックすると、キャビネットバー上の「購読フォルダ」の中に購読フォルダが追加されているはずです。 このフォルダを購読すると、次のステップでご説明するカレンダー表示の際に、この祝日(カード)がカレンダー上に表示されます。 購読は「カードフォルダ」メニューから「このフォルダの購読を解除する」を選択することで、いつでも中止できます。 でも、日本の祝日フォルダを購読するメリットは、単にキャビネットバーに登録する為ではありません。 次のステップで、購読する別のメリットをご説明します。 |
| STEP11.カレンダーを表示する |
|
|
|
ここでカレンダーを開いてみましょう。 左側のアプリケーションバーから「カレンダー」アイコンをクリックして下さい。 あなたが予定カードを作成していれば、カレンダー上にあなたの作成した予定が表示されるはずです。 カレンダー上にある予定のタイトルをクリックしてみてください。 左側にプレビューでカード内容を表示されるはずです。 それと共に、先ほど購読した「日本の祝日」フォルダにある祝祭日が表示されるはずです。 このように、フォルダを購読しておくと、キャビネットバー上に表示させることができるだけでなく、カレンダーやToDoリストなどの検索・表示の際に購読フォルダ内のデータを含めることができるというメリットがあるのです。 友達の予定フォルダを購読してカレンダーに表示させたり、アドレスブックに同僚の公開フォルダ内の取引先のアドレスカードを含めたりできるわけです。 もちろん、自分の作成した予定だけを見たければ、左上にある「自分のカードのみ」にチェックすればよいのです。 フォルダの公開とフォルダ購読のメリットがおわかりいただけましたか? |
| STEP12.フォルダを追加するには |
|
|
|
ミームメモの会員は、最初に必ずスタートフォルダを持っていますが、それ以外にもフォルダを作成できます。 フォルダはカードの入れ物です。 フォルダごとに、どこまで公開するかを設定できます。 1) 自分だけ 2)グループ内(指定したミームメモ会員だけが検索・閲覧可能) 3)不特定(ミームメモ会員なら誰でも検索・閲覧可能) 4)WEBで公開(ミームメモ会員以外の不特定多数にウェブサイトとして閲覧可能) 書込を許可する権限も同じく4種類のいずれかに設定できます。 例えば、自分だけのプライベートな情報を貯めておくフォルダ、ブログのように広くウェブで公開するフォルダ、グループサイトのように特定の友達とだけ情報やデータを蓄積・共有していくグループフォルダと、 フォルダを公開範囲や用途によって使い分けることができるのです。 あなたのフォルダを自分以外に公開する設定にすれば、他の会員があなたのフォルダ内を閲覧できるようになります。 書込も可能にすれば、他人があなたのフォルダ内にカードを追加できるようになります。 逆にあなたは公開されている他人のフォルダを検索したり、カードを追加したりすることもできます。 |
| STEP13.ウェブ公開フォルダを作ろう |
|
|
|
あなたのウェブ公開フォルダを作ってみましょう。 ウェブ公開フォルダを作成すれば、このフォルダ内にカードを作成すると同時にその情報がウェブで一般公開されます。 まず「カードフォルダ」メニューから「フォルダを作成...」を選択してください。 すると、フォルダ設定ダイアログが表示されます。 フォルダ名を適当な名前をつけます。 例:{自分のID}のメモブログ 説明文は後で記入してもよいでしょう。 閲覧許可というプルダウンメニューを「ウェブ公開」にします。編集許可は「自分だけ」のままでかまいません。 最後にOKボタンをクリックしてください。 これであなたのウェブ公開フォルダが作成されます。 ※フォルダについてはダイアログを出した時点でフォルダが作成され、キャンセルはできませんので、不要ならフォルダ作成後に削除してください。 ではこのフォルダに1枚メモカードを作ってみましょう。 ※このメモカードは作成すると同時に一般公開されますので、個人情報などの記入にはお気をつけください。 以下のようなテキストカードを作ってみてください。 タイトル:Hello!World メ モ :こんにちは!ここが私のメモサイトです このカードを作成したら、画面上部のツールバー中央あたりにある地球型のアイコン「ウェブ表示」をクリックしてみてください。 このフォルダがどんな風に公開されているかをすぐに見ることができます。 こんな風に、メモを書く感覚で、気軽にブログやメモサイトを公開できてしまうのです。 簡単でしょう? |
| STEP14.サブカードってなに? |
|
|
|
カードをたくさん作っていくと、画面にカードが重なったり、あふれてきてしまいます。 もちろんスクロールさせることで見えない場所にカードを置くこともできますが、さすがに何十枚も置くと表示が遅くなってきます。 フォルダを分けるほどではないけど、整理したい。そんな時には、 カードの階層構造を利用することができます。 階層構造というとわかりにくいかもしれませんが、あるカードの中に別のカードを放り込めるポケットがあるようなイメージです。 これをサブカードといいます。 サブカードを持つカードはフォルダのようですが、フォルダと違ってカード単位で閲覧や書込許可の設定はできません。 最初からこれはサブカードに入れる、と決めたり、特別のカードを作っておく必要はありません。 スタートフォルダに友達のアドレスカードと友達の写真をアップした画像カードを作成したとしましょう。 そのアドレスカードの中(下)に画像カードを放り込めば、アドレスカードのサブカードに画像カードを移動したことになります。 |
| STEP15.サブカードを作ってみよう |
|
|
|
例えば、スタートフォルダ内に「写真日記」というタイトルのテキストカードをつくってみましょう。(年月は適当で結構です) これは画像カードでなくても結構です。 あくまでもカードを入れる分類用のカード(表紙のようなもの)と考えて下さい。 そして、この写真日記というカードのサブカードに「○月○日」という日付をタイトルにした画像カードを作成してみます。 「写真日記」カードの右上にある下矢印のサブカード表示アイコンをクリックすると、何もない画面になります。 ロケーションバーには、現在表示している位置が表示されます。 スタートフォルダ>>写真日記 現在表示しているのはこの写真日記というカードのサブカード画面というわけです。 ここに「9月2日」といった日付をタイトルにした画像カードを作成してみてください。 カードメニューから「新規画像カード」を選択すると画像カード編集ダイアログが表示されます。 できれば、適当な画像をアップロードしてみましょう。(サンプル画像などでも結構です) 画像カード編集ダイアログの下部にある「アップロード」ボタンをクリックすると、ファイル選択ダイアログが表示されますので、アップロードする画像ファイルを選択します。 |
| STEP16.サブカードへドラッグ&ドロップで移動する |
|
|
|
写真日記カードのサブカードに「9月2日」という写真カードを作成しました。 9月中にいくつかカードを作成していくと、当然ですが画面が狭くなってきます。 そこで、10月になったのを機に、月ごとの分類用のカードを作って、そこのサブカードに9月のカードを移動してみましょう。 まず「写真日記」カードのサブカードに「2008年9月」というテキストカードを作成してください。 すると、「2008年9月の日記」というテキストカードと「9月2日」という画像カードが同じ階層に並びます。 そこで、「9月2日」カードをドラッグして、「2008年9月の日記」カードのサブカード表示アイコンにマウスカーソルを合わせます。 すると、回転矢印のようなマークが出るはずです。そこでマウスボタンを放す(ドロップする)と、「9月2日」カードが消えます。 これは、「9月2日」カードが「2008年9月の日記」カードのサブカードに移動したのです。 「2008年9月の日記」カードのサブカード表示アイコンをクリックすると、「9月2日」カードがあるはずです。 このようにカードを階層化することで、画面がカードで一杯になってしまわず、データをわかりやすく整理することができます。 最初からどこにカードを置くか悩む必要はありません。 あとで、種類や目的に応じて、サブカードや別のフォルダに移動させることで整理することができるわけです。 ではこの階層構造をアウトラインエディタで見てみましょう。 |
| STEP17.アウトラインエディタで見る |
|
|
|
左側のアプリケーションバーから「アウトラインエディタ」アイコンをクリックして下さい。 すると、現在開いているフォルダ内にあるカードのタイトルとメモ本文がワープロのようにつらつらと表示されます。 STEP16の例のように、階層構造を持つサブカードがあれば、タイトルの横には+マークが付いています。これをクリックすると、サブカードまで階層構造を持って見渡すことができます。 アウトラインエディタで上で、タイトルや本文を直接編集したり、カードの順番を変えたりすることもできます。 これはミームメモに慣れてきたら試してみて下さい。 いかがでしょう? 通常のデスクトップでは1つの階層しか見られませんが、アウトラインエディタだとフォルダ内の階層構造が一目でおわかりいただけるかと思います。 |
| STEP18.ミームメモを終了する |
|
|
|
ミームメモを終了する時は、できる限りログアウトしてください。 ブラウザを閉じるだけでもよいのですが、タブブラウザなどでは、そのページを閉じただけではログインした状態が続いていたりして、他の人がそのまま操作できてしまう場合もあります。 きちんとログアウトするには、「カードフォルダ」メニューの「ログアウト」を選択するか、右上のドアマークのログアウトアイコンをクリックしてください。 お疲れ様でした。 いかがでしたか?チュートリアルはここまでです。 特別むずかしいことはないでしょう? 後はできるだけ毎日ログインして、こまめに使ってください。 手帳や日記などは使わなくなってしまうと使う気がなくなってしまいます。 とにかく朝一回ミームメモにログインするクセをつけていただければ、きっとあなたのお役に立つはずです。 |