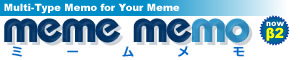| 1-1. ミームメモの画面構成と名称 |
|
|
|
ミームメモの画面は、おおきく4つに分けられます。 画面の大半を占める領域がデスクトップで、データカードを置いておくところです。 ここには、フォルダやカードを編集したり、環境設定を変更するダイアログや、カレンダーなどのアプリケーションが表示される領域です。 このデスクトップのまわりに4種類のバーがあります。 画面上部の、パソコンソフトによく見られるメニューやアイコンが並んでいるバーをツールバーと呼びます。 その下にあるのがロケーションバーです。 ミームメモでは、複数のフォルダを作成し、カードを内容や種類に応じて自由に入れられます。 ロケーションバーには、デスクトップに開くフォルダを選択したり、他の会員のフォルダを開いたりするフォルダアイコンと、現在デスクトップに開いているフォルダ(あるいはサブカード)についての階層情報やフォルダオーナーの情報が表示されます。 画面の左サイドに縦に並んでいるのはアプリケーションバーです。 アプリケーションバーのアイコンをクリックするとデスクトップ上にウィンドウが開きます。目的に応じてカードの情報を検索・抽出したり、カードを追加・編集したりすることができます。 画面の右サイドに並んでいるのは新規カード作成バーです。 作成したい種類のカードアイコンをクリックすれば、現在表示しているデスクトップ上にカードを追加する為のダイアログが表示されます。 |
|
1-2. ツールバー
|
|
|
|
ツールバーは、メニューとアイコンからなっています。 左側にパソコンソフトなどでおなじみのメニューバーがあります。 メニューをクリックするとプルダウンメニューが表示され、そこからコマンドを選択します。 (ミームメモのロゴをクリックすると、起動時に表示されるホームフォルダのトップに戻ります) メニューバーの右には各種機能をワンクリックで実行できるアイコンが並んでいます。 表示しているデスクトップの表示を切り替える為のアイコンと、現在デスクトップに表示されている内容をウェブ(HTML)表示する為のアイコンです。 更に右側にはメッセージボックスの状態を示すアイコンとヘルプアイコンがあります。 右端にはログアウトする為のアイコンがあります。 |
| 1-3. ロケーションバー |
|
|
|
ツールバーの下にあるのがロケーションバーです。 左端にはフォルダのアイコンがあります。 これは現在開いているフォルダの公開属性と書込の可否を表しています。 (プライベート/グループ/全員/ウェブ公開・カギマークは書込不可) このフォルダアイコンをクリックすると、フォルダ選択ダイアログが表示され、別のフォルダを開くことができます。 フォルダアイコンの右にはフォルダオーナーのIDが[]内に表示されています。 (初期状態で自分のフォルダを開いている場合は自分のIDが表示されます) このIDをクリックすると、このIDの会員情報を見ることができます。 IDの右に現在開いているフォルダ名が表示されています。 更に、フォルダ内のカードのサブカードを表示している場合、通常のウェブサイトでみかけるパンくずメニューのような表示になります。 これは、現在開いている階層を表現しています。 一番左がフォルダ名で、それ以降はカード名(サブカード名)が並びます。 これらのいずれかをクリックすることで、その階層を開くことができます。 |
| 1-4. アプリケーションバー |
|
|
|
アプリケーションバーは、ミームメモに蓄積された情報(カード)を必要に応じて抽出し、見やすく表示することができます。 簡単に言えば、いろんなフォルダに作ったたくさんのカードの中から予定カードだけを抽出してカレンダー上に表示する、といったことができます。 また、デスクトップのカード編集以外でカードを作ったり編集する補助ツールもあります。 アウトラインエディタはカードをアウトラインプロセッサのように編集できます。また、カレンダーを開いたまま予定カードを作成したり、Amazonの商品をAmazon検索で探して、選択した商品のカードを作成することができます。 クリックするとアプリケーションウィンドウがデスクトップ上に表示されます。 |
|
1-5. デスクトップ
|
|
|
|
カードを使ったデータの作成や編集などはすべてデスクトップ上で行います。 カードの操作などについては別途ご説明しますが、ここでは大きく2種類のウィンドウについて簡単に説明しておきます。 1つはカードを作成する際などに表示されるウィンドウで、これをダイアログと呼びます。ダイアログは閉じるまでデスクトップ上の操作はできなくなります。 もう1つはモードレスウィンドウで、複数開くことができ、デスクトップ上の操作から独立しています。 更に詳しい違いなどはサブトピックをご覧ください。 |